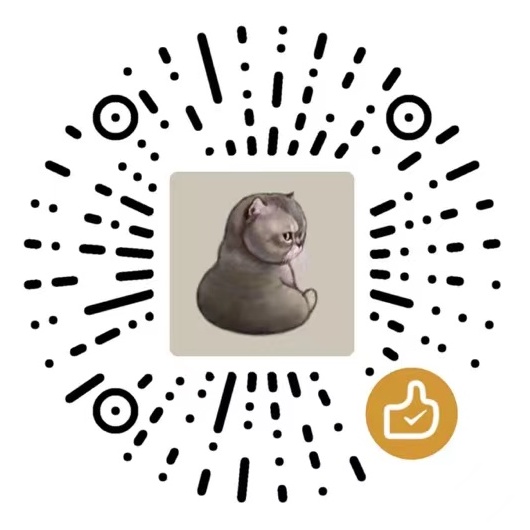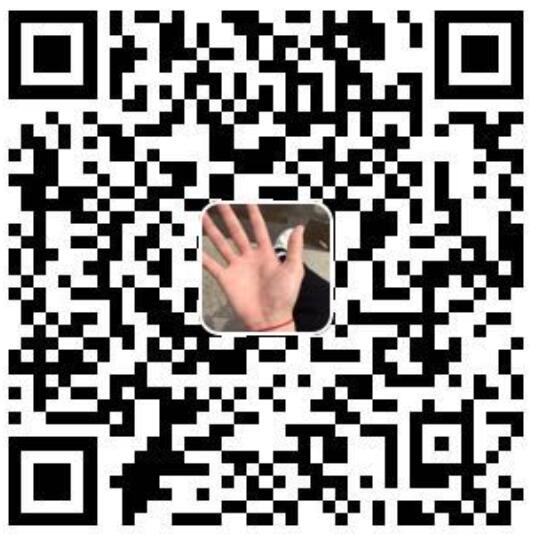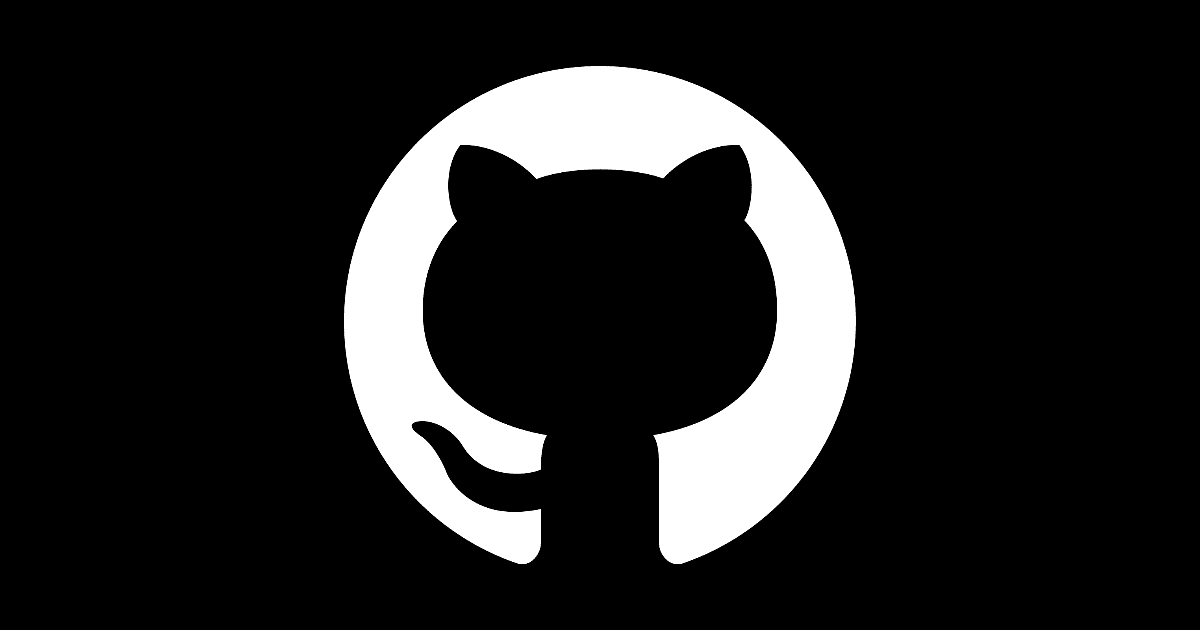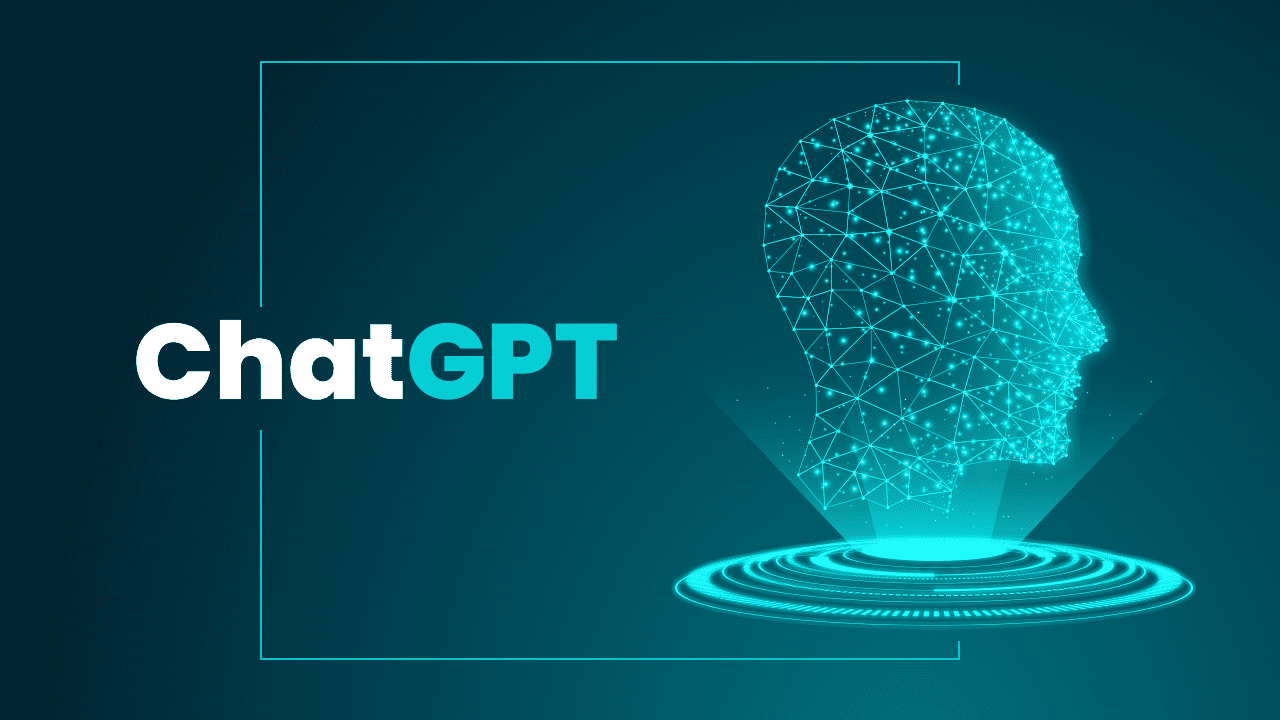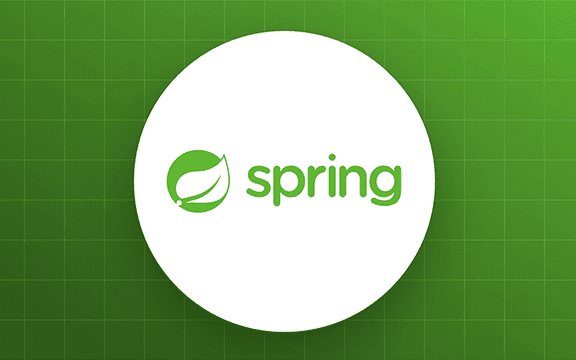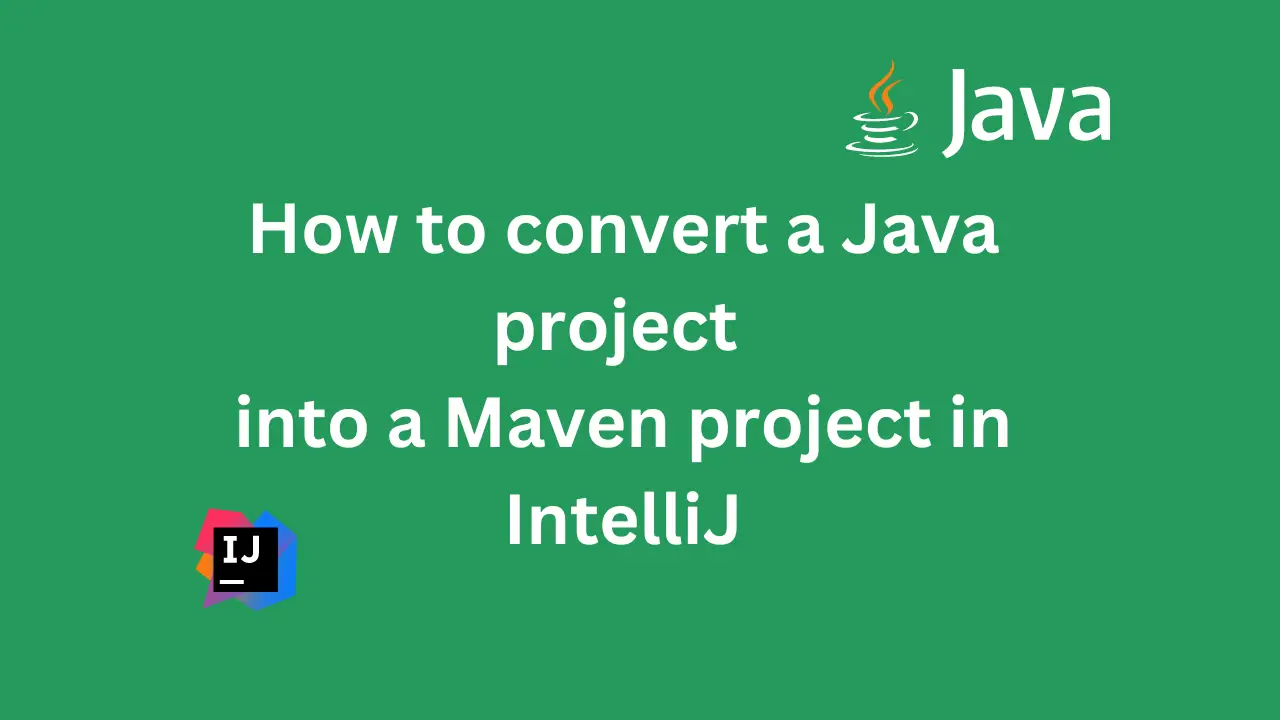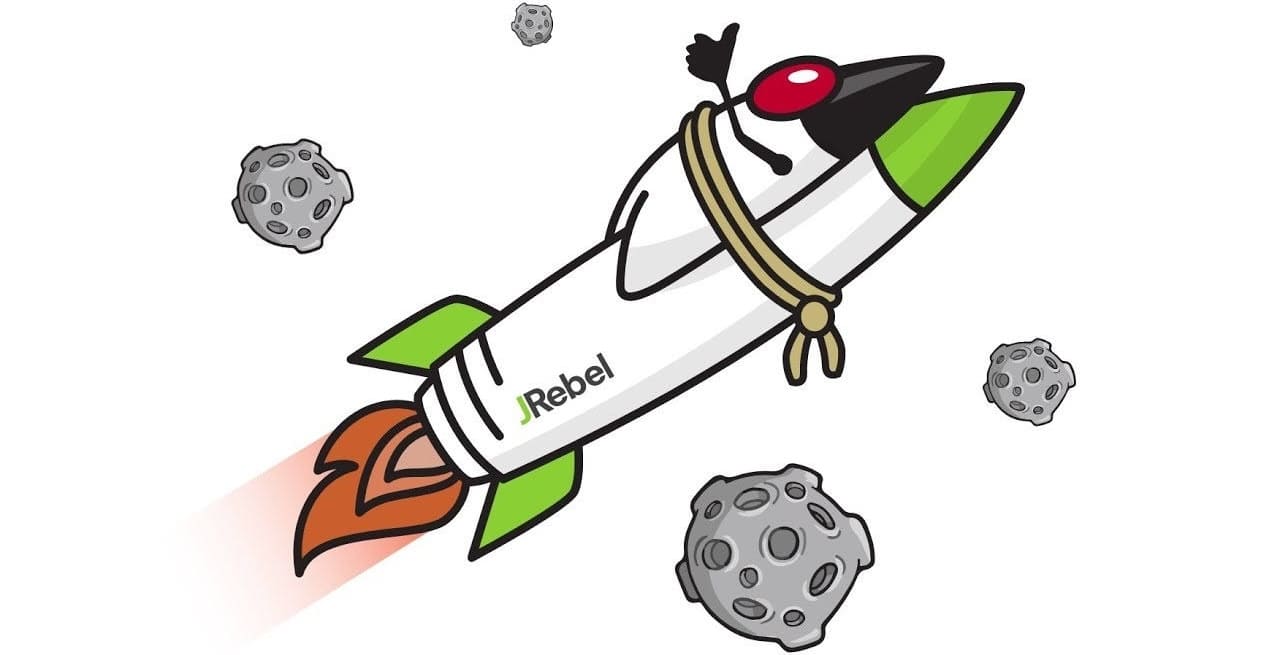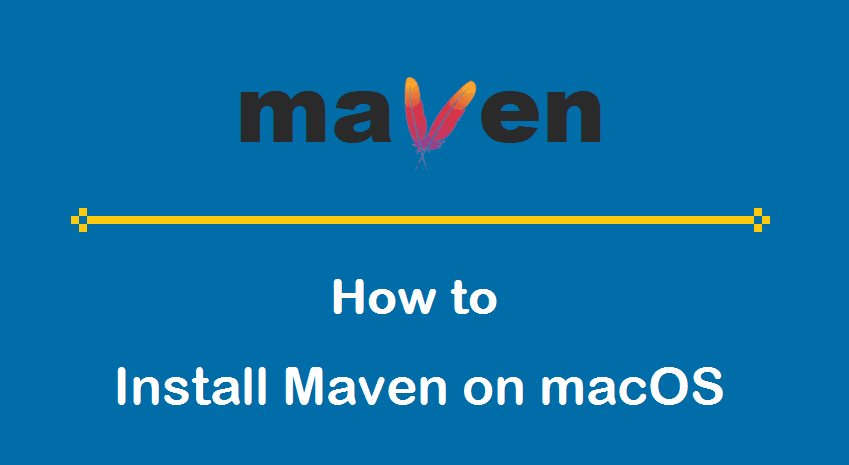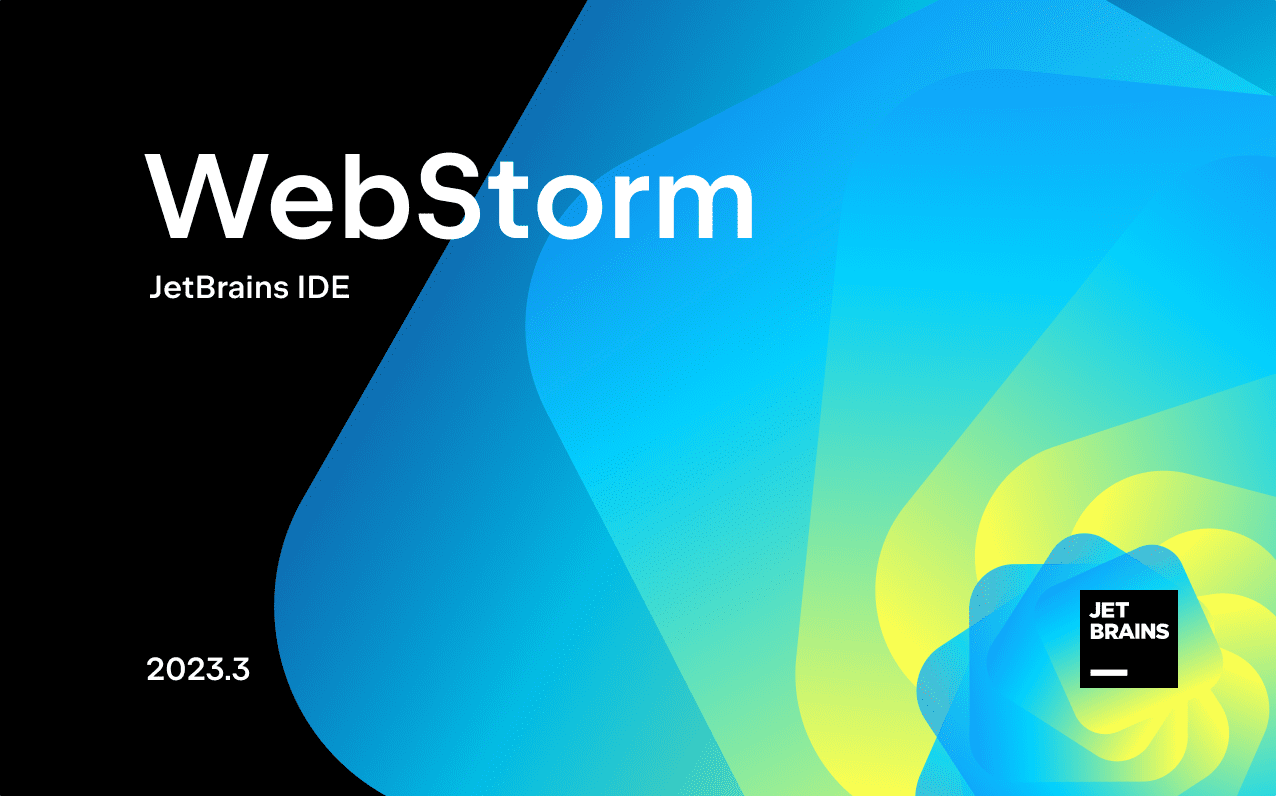Github使用口令替代密码来进行上传验证
第一节:错误描述
1.1:报错信息
假如你在 2021 年 8 月 13 日前后都往 Github 上提交过代码,那么在这个时间点以后,你肯定遇到过类似下面的错误:
1 | remote: Support for password authentication was removed on August 13, 2021. |
比如,我在 Github 上创建了一个新的仓库,并且用一台新的电脑第一次往这个仓库中提交代码,当提示我输入用户名和密码的时候,我照做了(且用户名和密码都输入正确),但是结果却报错:

1.2:分析原因
由报错信息可知,从 2021 年 8 月 13 日开始,Github 删除了对使用密码进行身份验证的支持!也就是说,之前你在提交代码时(第一次提交)使用 GitHub 的用户名和密码进行验证的方式已经不能使用了,用户名是指 Github 的用户名,密码则是 Github 的登录密码!
通过查阅官方文档,我发现 Github 现在提交代码时使用 token(口令)来替代登录密码来进行验证!即使在提交代码时要求你输入的是“Password”,你依然应该输入 token 而不是 password!
第二节:使用口令
2.1:创建口令
点击 Github 主页头像,选择Settings,然后点击侧边栏的<>Developer settings,跳转到如下页面:

展开侧边栏的Personal access token,并点击Token(classic):

跳转后,假如你还没有创建口令,依次点击Generate new token > Generate new token(classic):

然后,对即将生成的口令进行初始化设置,比如我创建一个个人使用的永远不过期的口令:
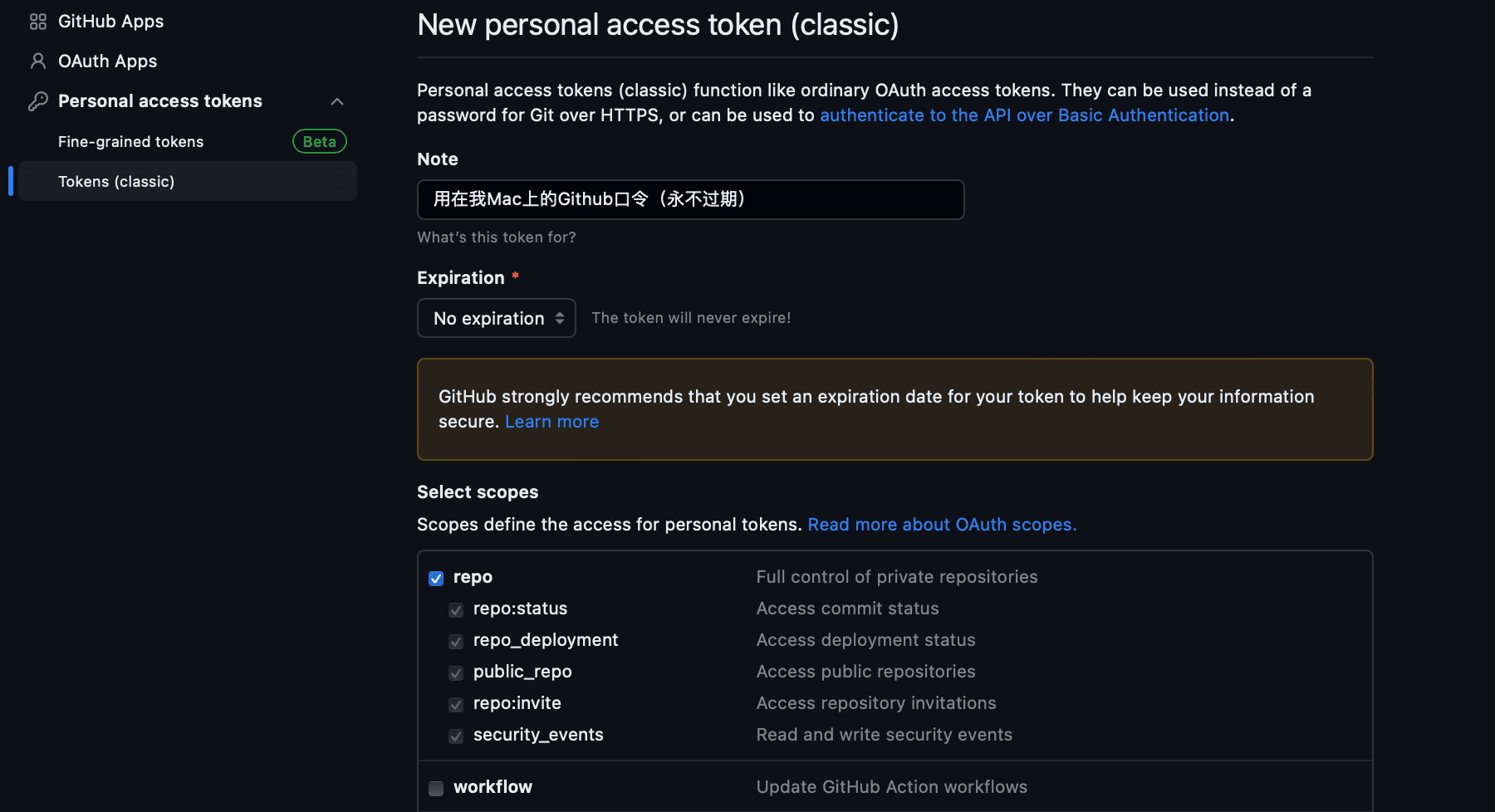
解释一下这里的设置:
- Note:任意填写,因为我们可能会创建很多口令,这个用来标记不同的口令,防止忘记;
- Expiration:有效期,可选的有7天、30天、60天、90天、不限制,还可以自己定制时长;
- Select scopes:选择范围,就是说你创建的这个口令具备的权限,勾选 repo 表示赋予仓库级别的权限;
最后点击最下面的Generate token按钮,完成创建,页面自动生成口令:
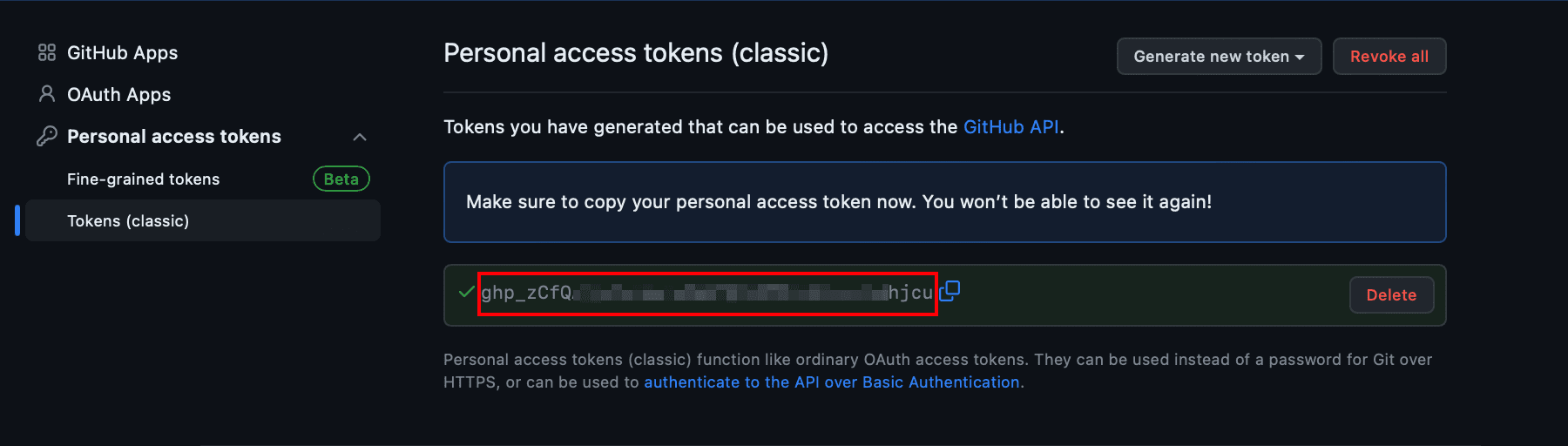
注意:口令生成以后记得保存下来,一旦离开这个页面再进来,就看不到之前生成的口令明文了
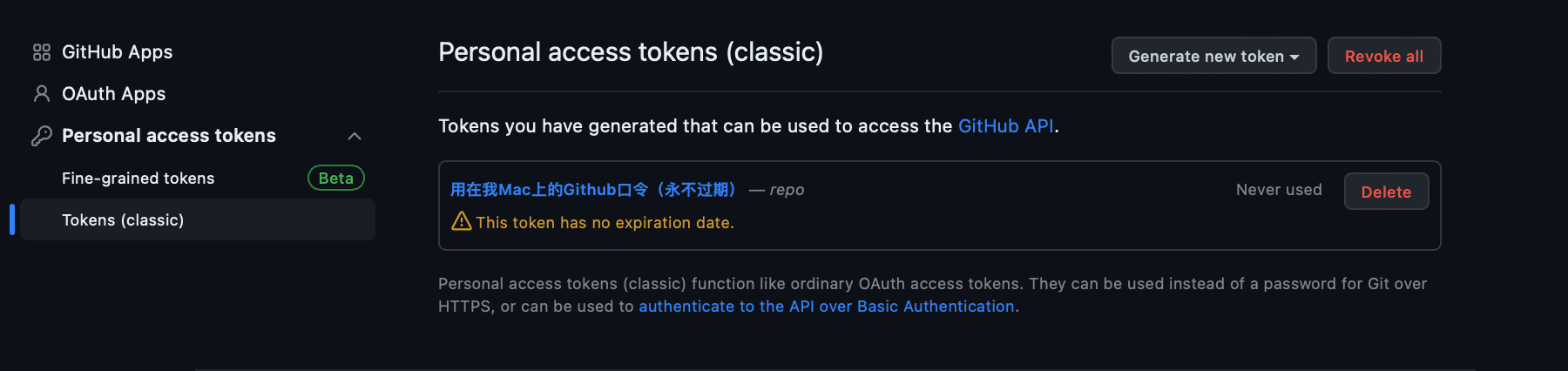
2.2:使用口令
使用口令很简单,只需要在推送代码时将其作为密码来使用即可:
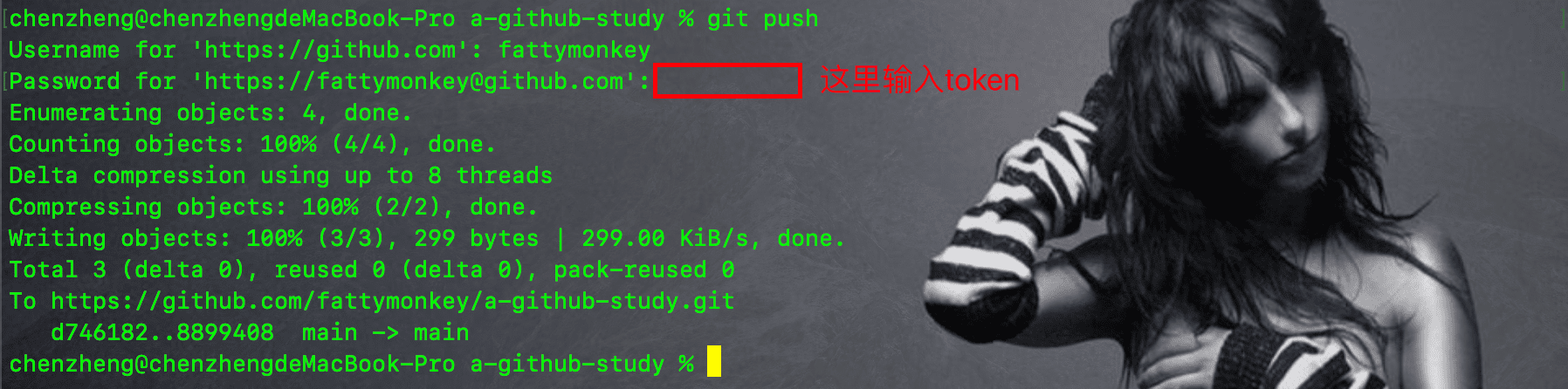
一旦你使用了口令以后,口令会自动保存在你的计算机缓存文件中,下次再推送的时候就不需要重复输入了。比如在 Mac 中,使用了口令以后,就可以在钥匙串中找到:
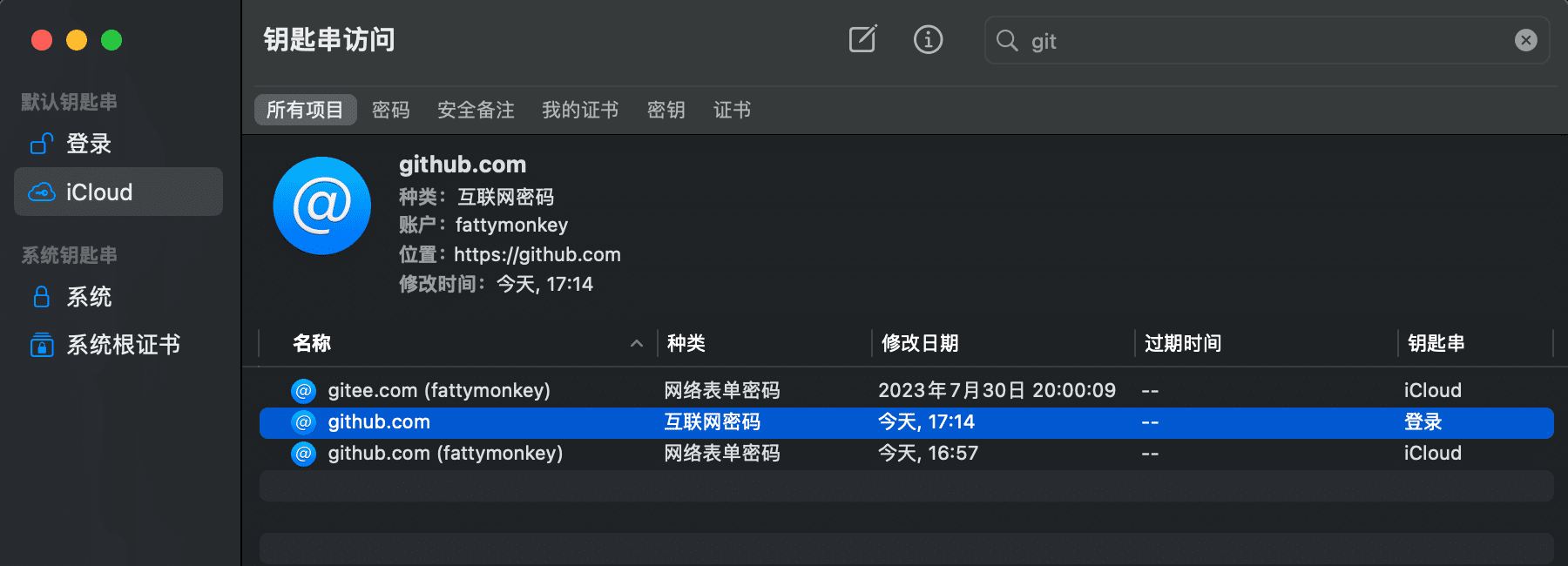
友情提示:从这里可以找到明文的口令,但是前提是你已经用口令提交过至少一次代码,所以在上面生成口令的时候一定要先复制保存起来!!!
~~
~~
~~